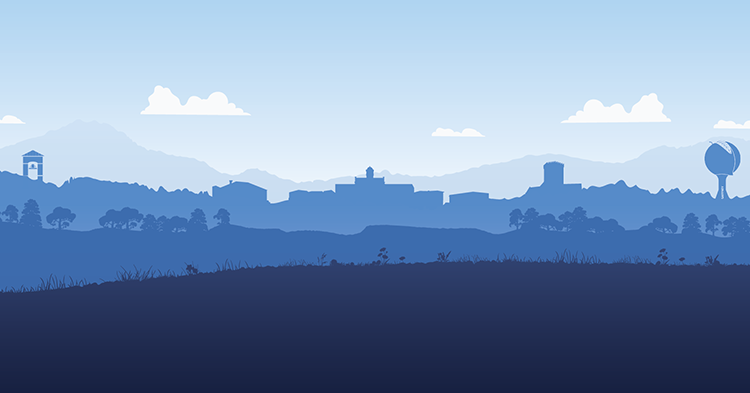Online Program Faculty FAQ
I need to enter grades into The Halo.
Login to The Halo and click the faculty tab. Under course listing you will click the drop-down box and click Grade Entry. Enter the Grade and click Save.
Entering GradesI can’t find a tool I need in my course.
Within your course, click Settings, Click Navigation, Enable the course tool and click Save.
Enable Course ToolI want to use Respondus but allow open book using an ebook.
Click on Lockdown Browser within your course and go to the Dashboard. Click Exam Settings, advanced settings. Click Allow Access to specific external web domains.
Allowing Open Book Using RespondusI need a add to my course calendar.
Open calendar within your Canvas, click on the + sign to the left. Select Assignment, fill in the criteria, and select the Location which will be the course you are putting the calendar entry into. Click Submit.
Adding a Calendar EntryHow do I see results of the Plagiarism Review?
Click Grades within your course. Locate the column for the assignment that contained Plagiarism review. Click on an individual entry and click SpeedGrader. Then click on the green icon with the percentage and it will take you to the results.
Reviewing Plagiarism ResultsHow do I customize my Courses list as an instructor?
Courses are list alphabetically and cannot be ordered. To Manage courses, you will want to click the star beside courses you want to continually see. When you favorite a course, the Dashboard will only display favorited courses.
Managing Course ListHow do I access the SpeedGrader?
You can access the SpeedGrader through Assignments, Quizzes, Graded Discussions, and the Gradebook.
Accessing the SpreedGraderHow do I copy a module from one course to another course?
In Course Navigation, click the Modules link and locate the module item you wish to copy. Click the Options icon and select Copy To. Enter Course code or course in the Select a Course field. Click Copy.
Note: If you copy the same module item to the same course more than once, the module item you previously copied will be overwritten with the newly copied module item.
I created a group and clicked assign students later and now I need to assign students.
Click the people tool within your course. Click on the Group already created. Click +Group button to create groups to split the students into. Click the + button beside the student’s name to assign to groups.
Assigning students to a GroupHow do I Import a Course into my Master Shell?
If you are wanting to copy a term course into your master shell, you will click on the Import Course Content Tool that is on the homepage.
Import Course ContentI need to give a student another attempt on a test.
To give a student another attempt, you will go to the test and click Moderate this Quiz to the right-hand side. Click the Pencil icon next to the student’s name. For extra attempts put the number of attempts and click manually unlock the quiz for the next attempts. Then click save. Make sure to set availability dates if you are giving an extra attempt after the dates have closed.
Giving Extra Attempt or Time on TestImporting test banks into Canvas and it defaults to the new quiz format.
To change it to classical quiz, you would go to the Quizzes page of the course and click on the Options icon in the top right and select Reset quiz engine choice. When you go to import the test banks, you will be able to choose the quiz format you prefer.
Importing Test Banks and changing the Question FormatHow do I view the course access report for an individual?
Within your course, click on People. Click on Student’s Name and click on Access Report. This will show you content viewed, number of times viewed and when they viewed it.
Viewing Student Access ReportStudents state they get an error message about Respondus:
Within your course, click on Lockdown Browser, Click Continue to Lockdown Browser.
Fixing Respondus within your Course